
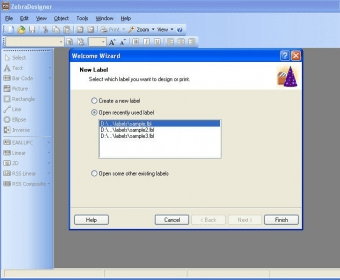
Specifying the rotation option while creating the barcode. Similarly barcode rotation can be obtained by If you insert this command into the output data stream using the mechanism of command nodes in Smartform for each individual field, then we can achieve the rotation of individual fields at printout. The work around to achieve the landscape orientation is that there is a command ‘^FWR’ in the ZPL-II printer control language that rotates each individual field by 90 degrees (clockwise). Using Device type LZEB2 : According to Note 750772 it is not possible to use Landscape orientation with the device types mentioned in this note because there no command in printer language ZPL-II to rotate the whole output of the label by 90 degrees. Here the width of the label is bigger than the actual width of the paper feed on the printer, so this requires us to go for Landscape orientation and print the document as below by rotating the label 90 degrees.īut based on the note there is no command in ZPL-II for rotating the whole output. In this case we use device type LZEB2 only.įor the same printer with a paper feed of width 110 MM,Īnd the Specification of the label design is 110 (h) * 170 (W) as below

Let’s say the width of the printer paper is 110 MM,Īnd the specifications for label you are designing is 170 (h) * 110 (w) as below Note: Most of the Zebra printers have Continuous media, so height of the label is not a concern, only thing to take into account is the width of the paper feed on the printer.īefore I proceed further I believe you have the basic understanding of the orientations, Portrait and Landscape orientations.
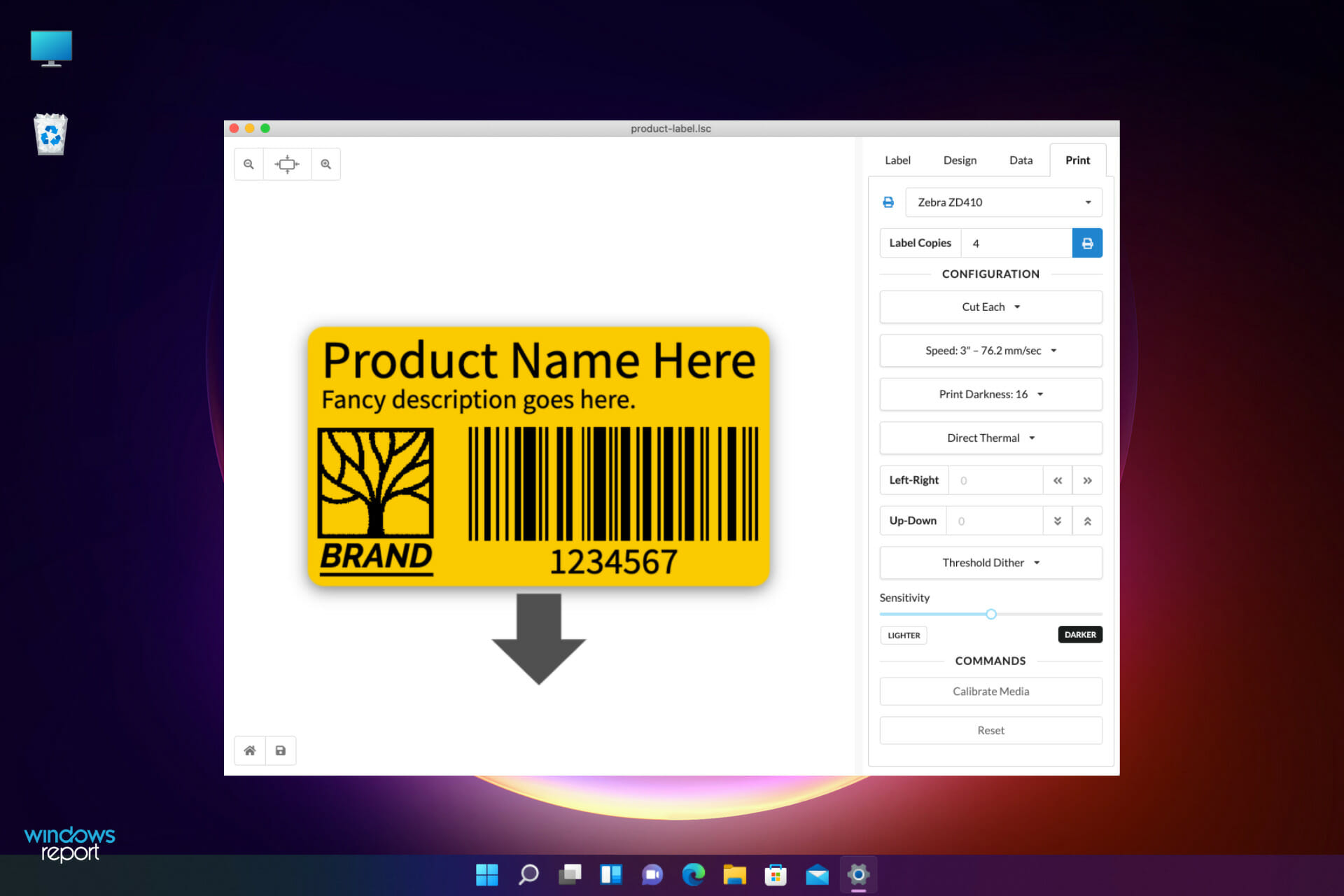
Different printers from Zebra have different widths, ask for the relevant information and then decide based on the below explanation. This is again based on the width of the paper feed on the printer. Now you have to decide the orientation of the label. For example let’s assume that the printer has 203 DPI resolution, so the device types that we now have after selection are LZEB2 and YZB200. Now you will have 2 device types, one each from the above 2 Notes. SAP-Note ‘750772’ and ‘1173046’ will help you with the selection of device type based on the DPI resolution of the printer. The selection of the device type is based on the following 2 factors Points 3 & 4 are generic to every printer or device type and same approach should be followed when facing such issues. The Challenges I faced during the development are:
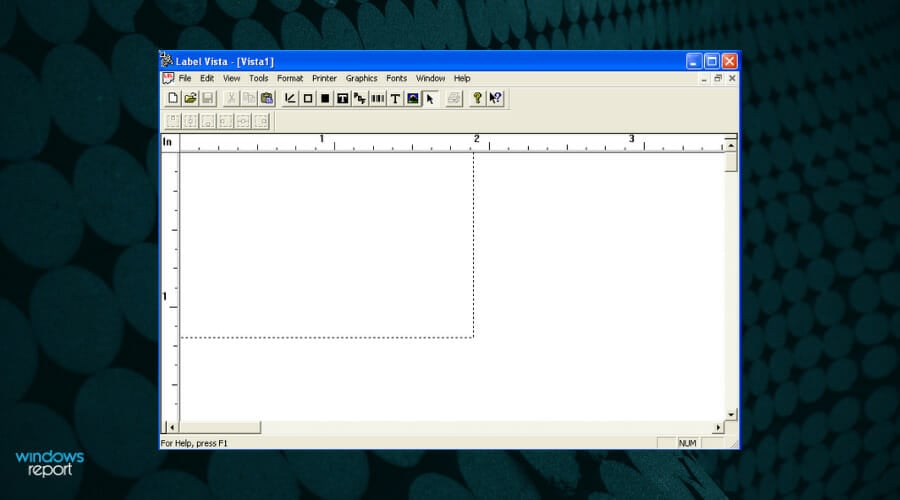
Note: You can either use transaction SNOTE in SAP or the SAP market place to view the contents of the SAP Notes. It is necessary to have the notes as reference before you proceed any further with the document. Please note that the conclusions in this document are purely based on my experience and the documentation I came across, so if there is any scope of improvement in this document, then please add your comments where ever needed. This document is based on the information from the above SAP-Notes.
#Zebra label designer online driver#
PFB some of the SAP-Note numbers for reference.ġ100779 – Participants in the SAP Printer Vendor programħ50002 – Support for Zebra label printer (ZPL2)ħ50772 – Information about the ZPL-II printer driver for Smart Forms.ġ696511 – Problems when printing in landscape format on Zebra printers.ġ173046 – Printer Vendor Wizard Note: Zebra. Sap has provided some notes for the list of device types that can be used by Zebra. So I decide to document my experiences on the way of working with Zebra printers. For which I faced some challenges and could not find detailed solution document online explaining the way of working with Zebra printers. The labels were designed using Smartforms. One of the requirements in my project was to print Labels on Zebra printers.


 0 kommentar(er)
0 kommentar(er)
